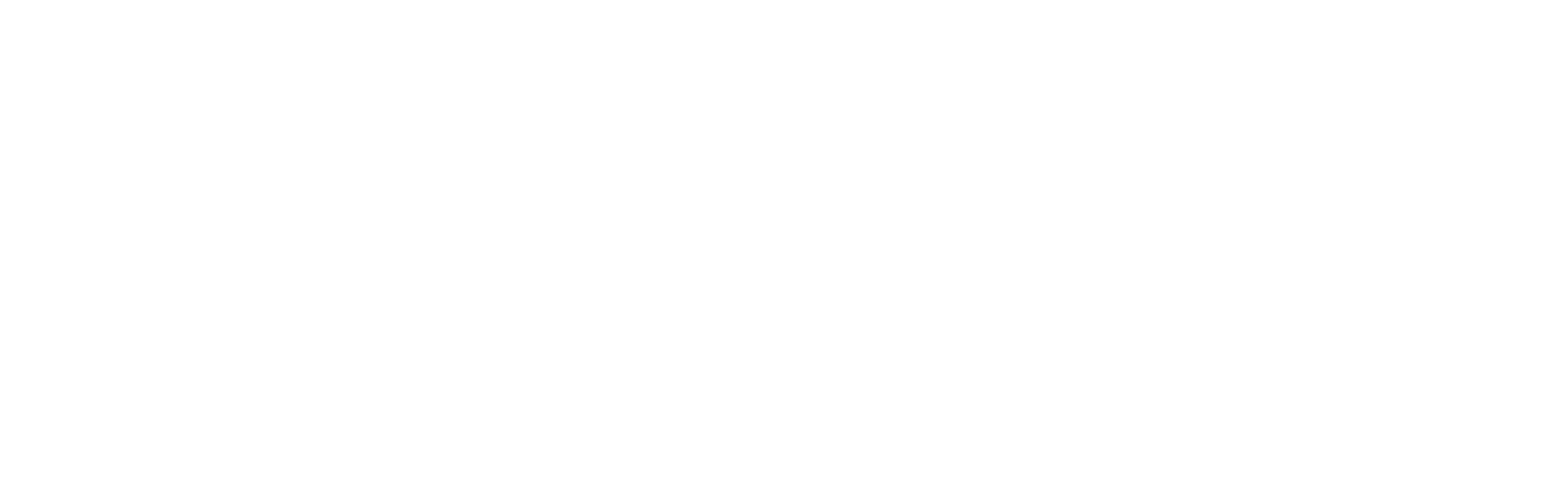Production
-
Turning ON Equipment
Turn on stage & house lights
Turn on/wake up booth equipment as needed (e.g. power strips/buttons)
Turn on sound console (before speakers)
Turn on speakers (after console)
Turn on Roland video switcher
Turn on projector
Turn on streaming decoder + load the EVENT for the day ASAP
Turn on media computer
Load batteries in wireless handheld/bodypack microphones
Turn OFF Equipment
Save scene on sound console (if applicable)
Turn off speakers (before console)
Run sound console shutdown process
Turn off sound console (after speakers)
Shut down streaming decoder (click icon on top right & select shut down)
Close ProPresenter software on computer
Shut down media computer (click Apple icon on top left corner of screen & select shut down)
Turn off Roland switcher
Turn off projector & screens
Unload batteries from microphones & return them back to the charger
Turn off lights
*some items & instructions may slightly differ based on the campus
-
Welcome the worship team (this is your time to lead)
Begin sound check with worship team even as they’re settling in
Ask each instrumentalist to play so you can adjust their levels & sound
Ask each vocalist to sing so you can adjust their levels & sound
Adjust EQ (Equalization) - levels of specific frequencies (Hi, Mid, Low)
Use your ears! Don't just rely on the settings. Does it sound good?
Turn down low EQ frequency in vocals & guitars to leave room for bass & drums.
Turn down high EQ frequency in bass & drums to leave room for vocals & guitars.
Turn down some low EQ in keyboard to avoid feedback & clashing with bass.
Allow vocals to “sit” just a little bit louder on top of instruments to be clearer
Tasteful reverb & delay can help fill out & blend vocals & instruments
Consider compression on multiple channels to normalize volume to avoid spikes
Ask vocalists to hold microphones close so their volume & quality are heard
For drums, get each mic as close to drum pieces w/o touching for clarity
Help team with IEMs (in-ear monitors) or wedges if needed
Thank the worship team (let them rehearse) & make them sound great!
-
Open ProPresenter 7 (after screens and switcher are powered on)
Do NOT update computer or ProPresenter on a Sunday
Import today’s service flow
Click the “+” on the top left of PP7 next to LIBRARY
Select “Planning Center Service”
Select "Campus Services”
Select the appropriate campus
Load the correct service or event
Setup lyrics first (as they take the most time)
Link necessary library elements (slides, videos, announcements, scriptures)
Check Dropbox>MEDIA>campuses> “your campus”> “today’s date”> to load any files if needed
Check Dropbox> CREATIVE> “Sermon series name”> for additional creative graphics for the series
Test videos, slides
-
On a video Sunday, campuses will stream Bethel’s sermon from the decoder (computer that streams video from another location).
Power on the Decoder if it isn’t already on. It will take about a minute or two to load up.
Click to sign in when the Username & Password screen pops up. It should be pre-filled with the campus username and password.
Click the [REFRESH LIST] button and wait a few seconds for the Event list to update.
Under the “EVENTS” tab, select the service for that day & click [SELECT EVENT]
When a prompt pops up that says ‘Clear Local Disk Cache, click [CLEAR] and give it a few seconds to load
In the “CUES” tab, look for the appropriate cues to jump to (e.g. "Sermon Start”) and click the [GO TO] button to quickly jump to that time in Bethel’s service
Make sure you’re paused and not playing
Click the [PLAY] button from the cue point and quickly dissolve/fade the Roland switcher to the decoder to show the stream
When the sermon is close, reference the “Countdown” column under the “CUES” tab to see how much time is left before the “Sermon End” cue.
-
The Roland V60HD is a video switcher that can receive several video input sources (cameras, computer presentations, DVD/Blu-Ray video, video games and more) using SDI or HDMI cables. A user can then select which of those video feeds is shown on the main screen AND secondary screens simultaneously.
This switcher allows for up-to eight (8) inputs to be connected to it and you’ll see two (2) rows of large buttons at the bottom labeled 1-8.
The top row is called PGM/A (Program) and allows you to select which video input source is current live on the projector - the currently selected source button on the top row is illuminated red.
The bottom row is called PST/B (Preset) and allows you to select which video input source is on stand-by to transition to using the [CUT] or [AUTO] buttons OR the T-BAR (large lever on the bottom right) - the currently selected source button on the bottom row is illuminated green.
Reference the labels affixed to the corresponding 1-8 source buttons (e.g. “media” “iMac” “decoder” etc.)
You can view all connected sources on the connected monitor called the “Multiviewer” which shows two large boxes and 8 smaller boxes.
The main sources connected to this switcher across campuses are
DECODER: Sermon stream from Bethel Campus
COMPUTER: lyrics, slides, videos
PRE-LOADED GRAPHICS: Walnut Hill logo
Audio/sound will “follow” the video source that is currently live/PGM/Red button.
Audio from the Roland video switcher is sent to the sound console so that sound from the decoder and sound from the media computer can play through the house speakers.
-
Setup & Flow
Pray and know you're helping build the Kingdom of God
Take 2 minutes to look over the service flow to know what’s needed
Stay attentive to what’s happening on stage
Communicate (signal or verbal) if having technical difficulties
Test videos (bumpers, etc.) prior to service
Prioritize minimal distractions and fluid transitions
Setup stage for the next week after this week’s service
Worship
Add subtle reverb and delay effects (FX) to vocalists to blend with music
Turn vocal effects (FX) down/off if that vocalist is speaking (bring down between songs & back in at an appropriate level for the next song
Advance lyrics just before the last word on screen to stay ahead
Communicate if you’re receiving slide information last minute regularly
Sound Mixing
Gain Staging is the process of managing input signal levels from instruments and vocal mics to prevent clipping and distortion
Clipping is an unwanted result where an audio signal is too loud (louder than the console/amp/speaker system can handle). Audio signal is cut-off causing harsh sound.
Distortion is an unwanted result where there is an alteration of the audio due to overloading the system (e.g. too many effects). Audio signal may sound fuzzy/gritty.
Gain (input) vs Volume Fader (output):
Gain Knob controls the amplification or boosting of an audio signal as it enters the sound console. In an analog sound console, this is controlled via a knob at the very top of each channel strip.
Volume Fader controls the loudness of the audio signal going out of the console to the speakers after gain, compression, panning and effects. On an analog sound console (Derby), this is controlled via the sliding fader at the bottom of each channel strip.
EQ (Equalization Tips)
Adjust EQ (Equalization) - levels of specific frequencies (Hi, Mid, Low)
Use your ears! Don't just rely on the settings. Does it sound good?
Turn down low EQ frequency in vocals & guitars to leave room for bass & drums.
Turn down high EQ frequency in bass & drums to leave room for vocals & guitars.
Turn down some low EQ in keyboard to avoid feedback & clashing with bass.
Allow vocals to “sit” just a little bit louder on top of instruments to be clearer
Tasteful reverb & delay can help fill out & blend vocals & instruments
Consider compression on multiple channels to normalize volume to avoid spikes
Ask vocalists to hold microphones close so their volume & quality are heard
For drums, get each mic as close to drum pieces w/o touching for clarity
Sermon Video Stream
Turn-on the decoder and load the event for that day soon after you arrive
Technical Issues
Relax, communicate that you need time and then assess
Some issues may require you to move on and fix another day
Press play on the video stream first, then dissolve/fade to it on switcher
Use the countdown on the decoder cue to know when to end the stream
-
What do I do if I have a technical issue during a service? Communicate the issue quietly with your local team ASAP. They can buy time & avoid awkward silences while you troubleshoot the issue.
Should I update ProPresenter or the computer?
Please DO NOT run updates on the computer. If it’s “not broke, don’t fix it” as it can create new issues. Submit a Helpdesk Ticket for issues - we try to handle any updates on Mondays-Wednesdays so there’s time to ensure it functions properly.What if ProPresenter asks for login information for Song Select or Planning Center?
Check with your local leaders for the information or contact me at cellington@walnuthillcc.orgWhat if we’re having trouble logging into the computer?
Please reach out to us via your comms (communication) headset, call or text me: 203.395.0007 for emergencies.What should I do if ProPresenter is frozen?
Force quit the software if it hangs up/freezes by right clicking the app icon at the bottom of the screen and selecting “Force Quit”. You may need to do this 2-3 times until it completely closes, then reopen the software.REMEMBER: Minimize issues by turning and testing ALL equipment on first thing.
Restarting hardware (switcher, computer, etc) or software (ProPresenter) is a great place to start if absolutely needed.
-
There’s no sound coming from the sound console
Check to see if the master fader is up and that the [ON] button is on/lit up. Item descriptionWorship team says they can’t hear themselves
-Check to see if their IEM volume/channels are unmuted and up
-Check to see if their headphone extension cables are going badI can’t control the drums
-Check that the drum shield/cage is properly enclosed
-Check for shifted mics in the drum cage. -
I don’t see anything on the decoder’s monitor.
Ensure the power cable is connected, then turn on.
Make sure you press the power button on the front panel.
Ensure the monitor is connected to the correct DVI port.
What if I don’t see a cue on the cue list for today?
Ensure you’ve selected the correct event for that day/event.
Text me at 203.395.0007
Use the comms. headset to try to reach us in Bethel
While you wait for help, try to search for the start of the sermon using the timeline/progress bar at the bottom. Drag until you find it.
I see the sermon video playing on the multi-viewer, but not the projector.
Make sure you have switched to the Decoder/Stream source/channel on the Roland switcher
What if today’s event is not showing up on the “Event” tab even after I refresh?
Let your local pastor know there is an issue first if possible
Check to see if you have a connection with the checkmark above Network on the top left corner of the decoder’s screen. If this is orange or red, there might be an internet issue at your campus.
What if we don’t have an internet connection at the church?
Communicate to your pastor that there is no internet to stream
The decoder can use internet from a cellphone, but someone with tech experience is needed to ensure this works.
What if there is an issue playing the sermon video from the decoder?
Let the pastor know there is an issue.
You can typically access a backup file of the sermon in Dropbox>SERMONS> on the computer as another option.
Lastly, you can pull up the online sermon stream on YouTube at: www.youtube.com/walnuthillcommunitychurch
*Please test the decoder stream ASAP when you arrive that morning before or during worship rehearsal to avoid having issues at the time when the sermon video needs to be played.
-
The tech booths across campuses are comprised of two main categories (Sound & Media).
-Sound: Sound console, mics, in-ear monitors, etc.
-Media: ProPresenter software, livestream decoder& video switcher
-An experienced and well-developed tech can potentially run both on his/her own. Ideally, two people would partner up.Development
Take notes of tech issues & solutions as they happen (or soon after)
Read/reference equipment manuals or quick-start guides
Practice using trial versions of software (i.e. ProPresenter) at home if you want to go further
Volunteer Training
Pair an experienced tech with an inexperienced tech
A new volunteer should shadow near/next to the sound booth during service
Give small tasks to a newer/developing volunteer until they can do that task without support (e.g. let them load in a few ProPresenter slides while you run sound check)
Encourage and give feedback
-
Allen & Heath SQ6 Manual
(Sound console in New Milford & Waterbury)Yamaha MGP32X Manual
(sound console in Derby)Powerplay 16 Guide
(in-ear monitors in New Milford & Waterbury)Roland V60 HD Manual
(video switcher at all campuses)ProPresenter 7 Tutorials
(lyric & slide presentation software at all campuses)